What are Boards?
Boards is a feature in Discussion Board Pro that allows you to organize your Topics into separate Discussion Boards – much like you’d see with forums and sub-forums. For example, perhaps you are running a support forum and would like to separate topics according to different products. Or perhaps you’d like to have separate Discussion Boards for new users, support queries, pre-sales questions, and so on.
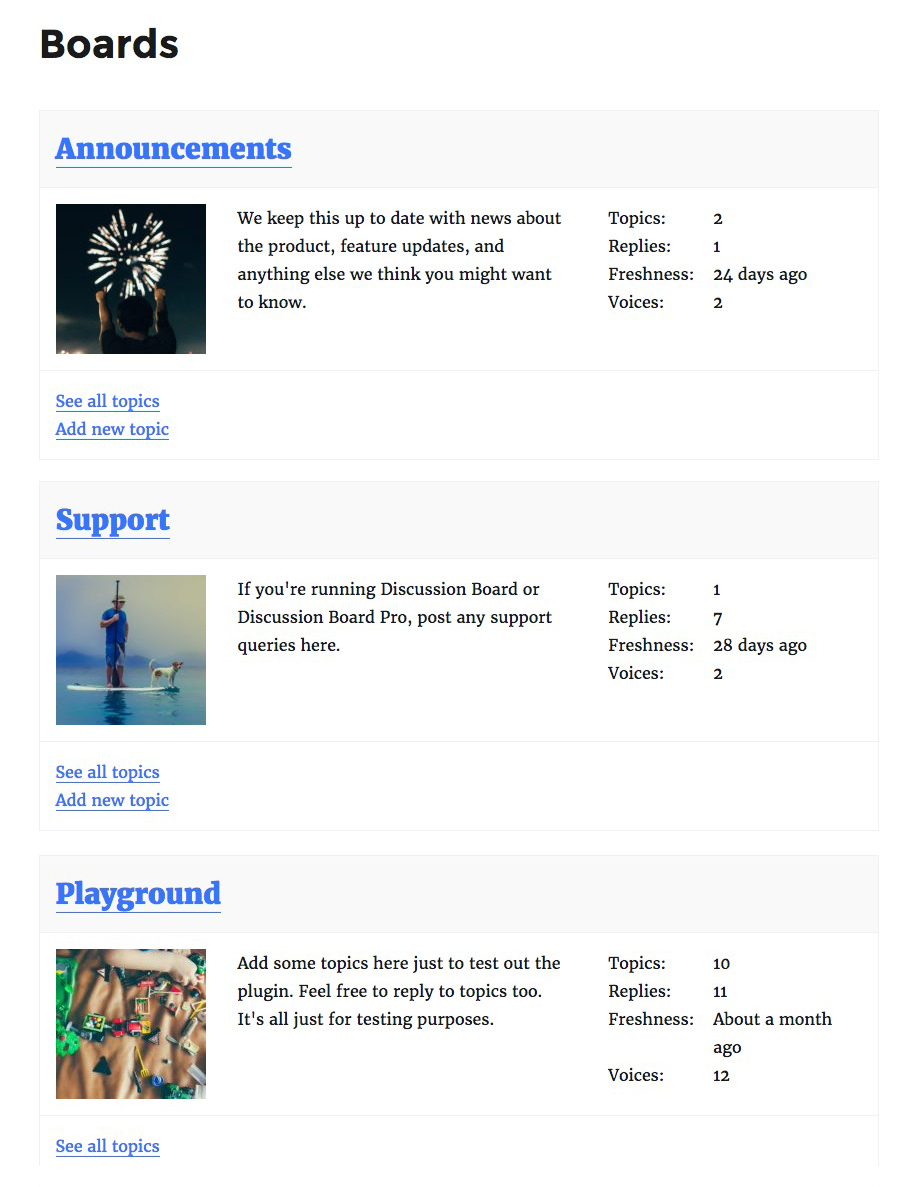
Setting up Boards
To enable Boards, go to Discussion Board > Settings > Boards and select the ‘Enable Boards’ checkbox.
This will create a new taxonomy term, ‘Boards’. Go to Topics > Boards to start creating new Boards.
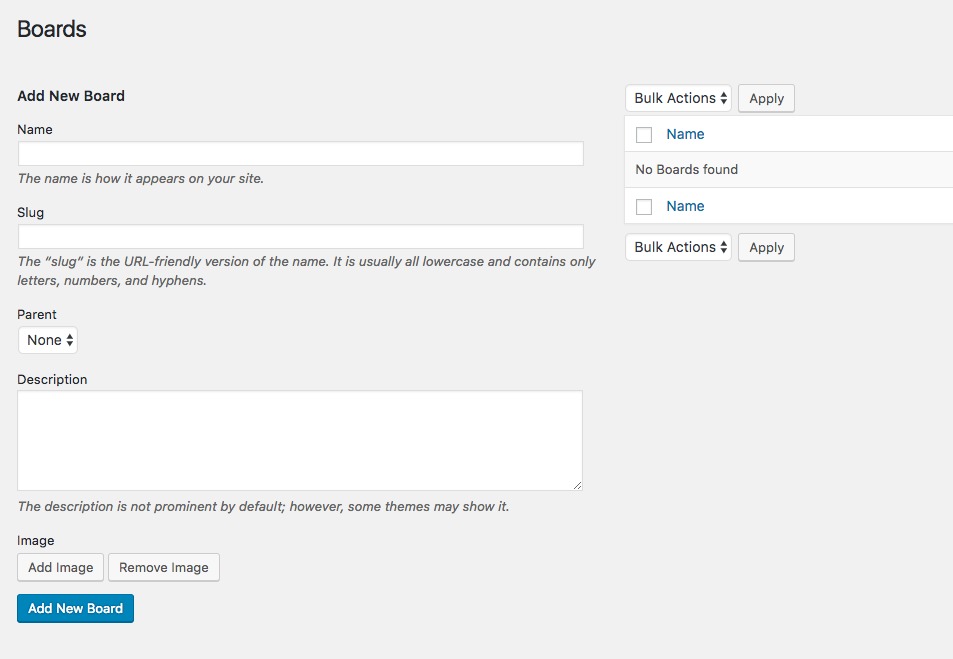
In the ‘Name’ enter the name of your Board. In the ‘Description’ field, enter a brief description for the Board. This will appear in the Board summary.
You can also upload an image. Click on ‘Add Image’ to add a thumbnail that will represent the Board in the summary.
Click ‘Add New Board’ to create the Board. You can repeat this process for each Board you wish to add.
Configuring Boards
In the dashboard, go to Discussion Board > Settings > Boards to configure Boards settings.
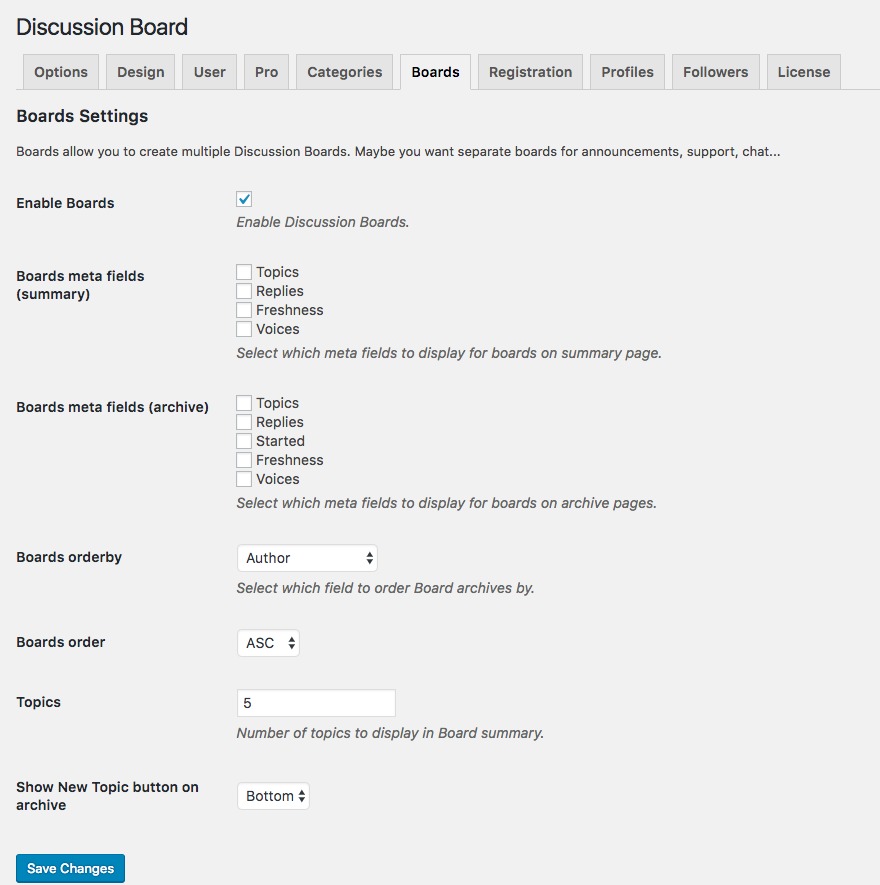
Boards meta fields (summary)
Select which fields you’d like to display on the Boards summary:
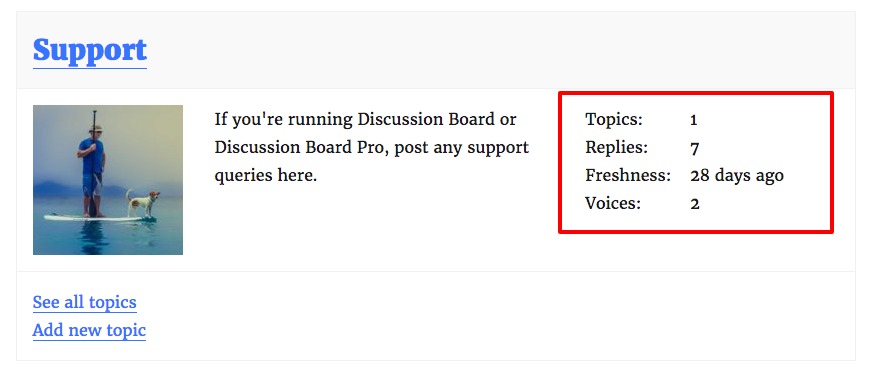
Boards meta fields (archive)
Select which fields to display on the Board taxonomy pages:
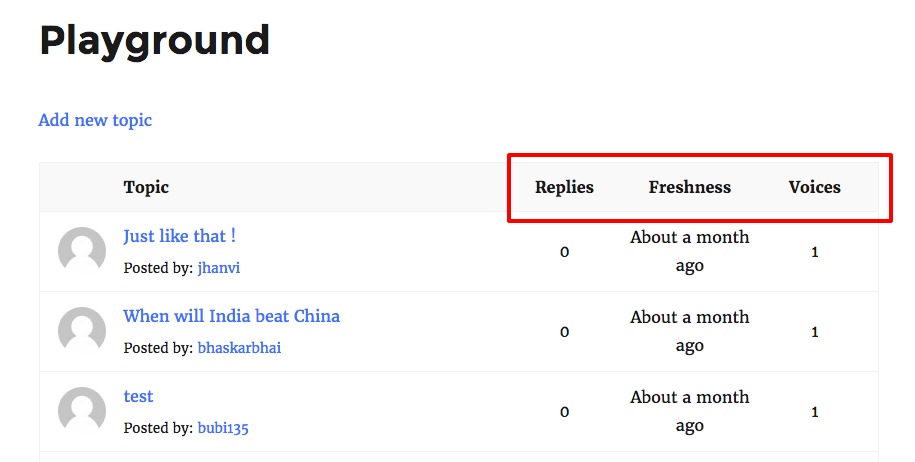
Boards orderby
Select which field to order the entries on the taxonomy page.
Boards order
Either ASC or DESC.
Topics
Number of topics to display in the summary.
Show New Topic button on archive
Select where to add a New Topic button on the taxonomy page.
Adding Boards to your site
Boards are added via a shortcode. First, find the ID number of the Board you’d like to add. To do this, go to Topics > Boards and click on the Board. In the URL of the Board page, you’ll see a tag_ID parameter:
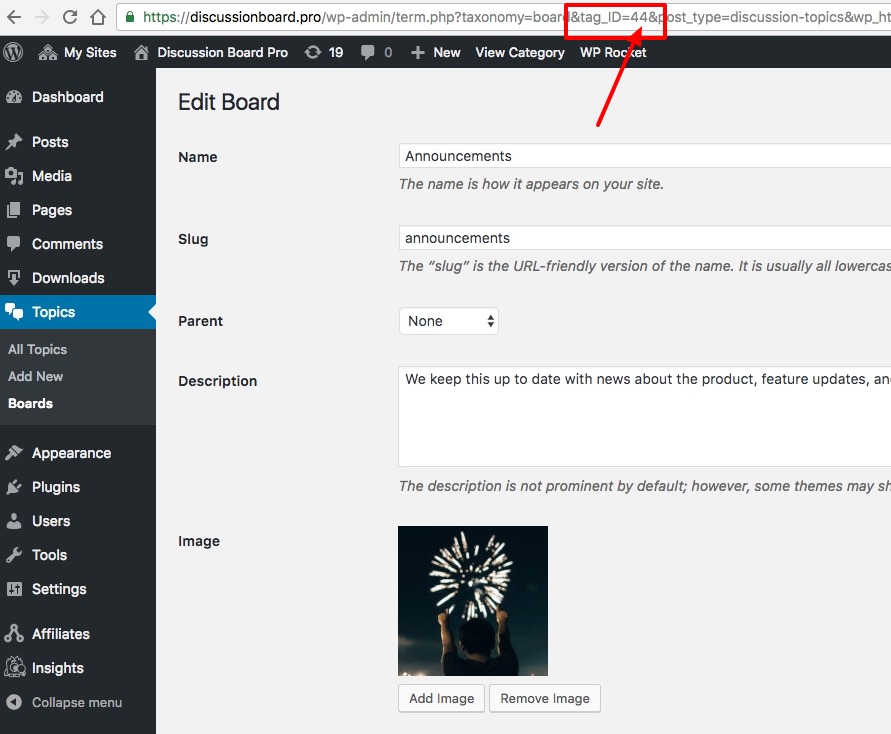
In the example above, you can see that the tag_ID is 44. So 44 is the ID of the board.
Then, go to the page you’d like to add your shortcode and add it like this:
[discussion_board board=44]
You can add more than one shortcode to a page.
Restriction Settings
Permitted viewer roles
Select which roles are able to view discussion topics of the board. You can select multiple roles here (Administrators are always able to view topics)
If you would like everyone to be able to view topics, even users who are not logged in, leave this field empty, i.e. with no roles selected.
Permitted user roles
Select which roles are able to post discussion topics of the board. You can select multiple roles here (it’s recommended you always included Administrator).
If you would like everyone to be able to post topics on the board, even users who are not logged in, leave this field empty, i.e. with no roles selected. Note that this is more likely to result in spam posts.
Restrictions
Set different restriction levels for topics within a board. The levels are:
- Default – this is the standard setting
- Author only – only the topic author will be able to view replies to the topic. It’s still possible for users with the correct access level to reply to the topic but replies will be hidden to everyone except the topic author
- Post only – no replies are possible.

Making Boards compatible with your theme
Boards uses a taxonomy template that might not immediately fit your theme. Because themes use different markup for their templates, it’s not always possible to get the board taxonomy to lay out correctly.
To fix this, you can update the wrappers used in the taxonomy markup by following the guidance on this page for archive (not single) templates.
You should be able to see what the wrappers should be by looking at your theme’s page.php file. However, if you would like any help on this, please contact us.