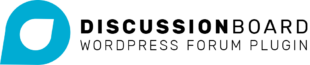You can set a status on each topic.
You can define a list of possible statuses for your topics, for example ‘Open, Closed, Resolved’.
You can determine who can update the topic status, for example only the original poster, or any contributor, or admins only.
You can even decide to have a different list of statuses for each Board – so, for instance, you can have a Support Board where topics can have a status of ‘Resolved’ or ‘Not Resolved’ and you could have a Requests Board where topics could have statuses like ‘Open’, ‘Awaiting Response’, etc.
Status Settings
You’ll find the settings for statuses on the Pro tab.
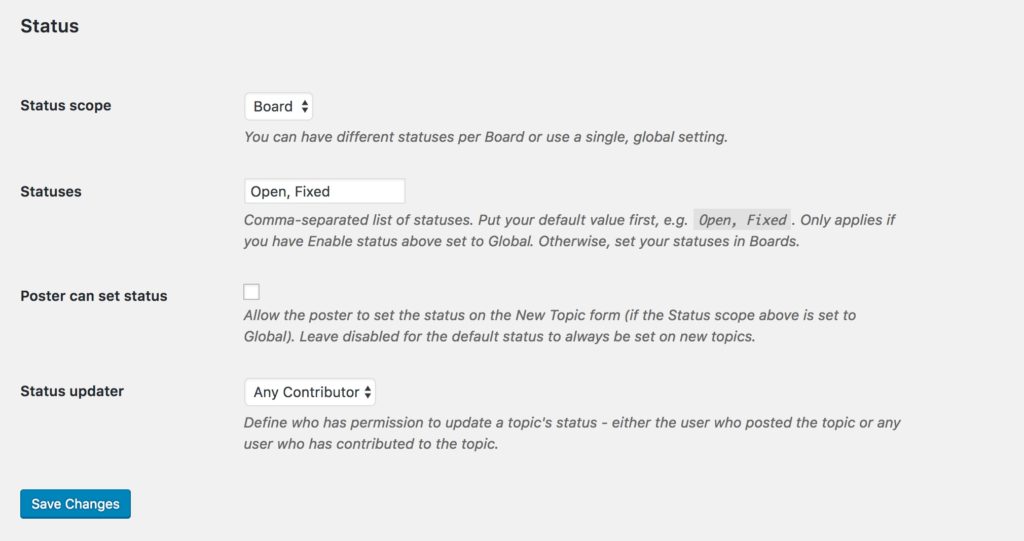
Status scope
You can define the scope as global or board. Global means that you use the same statuses for every topic, whatever board they’re assigned to. Board means that you can set different statuses for each Board, or choose to only have statuses on selected Boards.
Statuses
This is the default list of statuses. Enter your statuses as a comma-separated list. This setting only applies if your status scope is set to Global. If the scope is Board, you set the status lists on the Boards taxonomy pages.
The first value in this list will be the default value. If you’re updating from an earlier version of the plugin, any topics that have already been created will automatically update to the default status so ensure you enter your desired default value here.
Poster can set status
Enable this option to include a dropdown box in the New Topic form. When a user creates a new topic, they can set the status. If this option is not enabled, new topics will automatically be set to the default status.
Status updater
Define who can update the status after the topic has been created. This can either be the original topic poster only or any contributor to the topic. A contributor is either the user who created the topic or a user who has left a comment.
Admins can always update statuses from the front end.
Defining different status options for boards
If you have set the scope to Board, you can define different statuses for each Board. Ensure you have the Enable Boards setting selected on the Boards tab, then click on Discussion Board > Boards.
You can either create new Boards here or update existing ones. Enter your statuses as a comma-separated list.
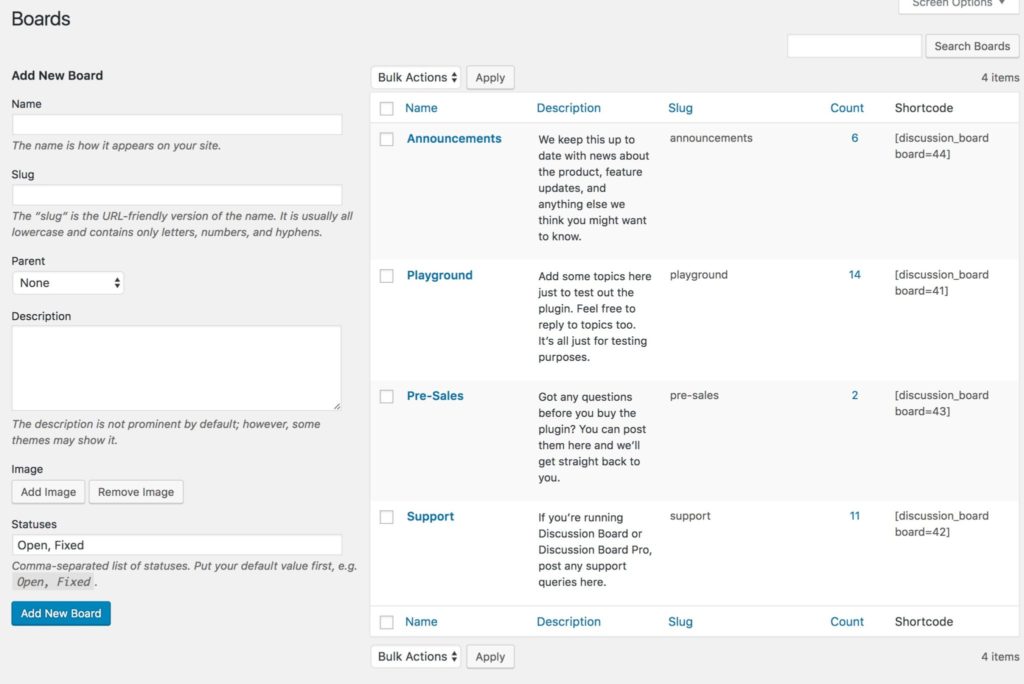
If you leave this field empty, the Board won’t use statuses.
Displaying Statuses in the front end
There are a couple of places you can enable Statuses to display. In Discussion Board > Settings, click on the Design tab and enable the Status checkbox in Meta data fields. This will add the Status field to single topics.
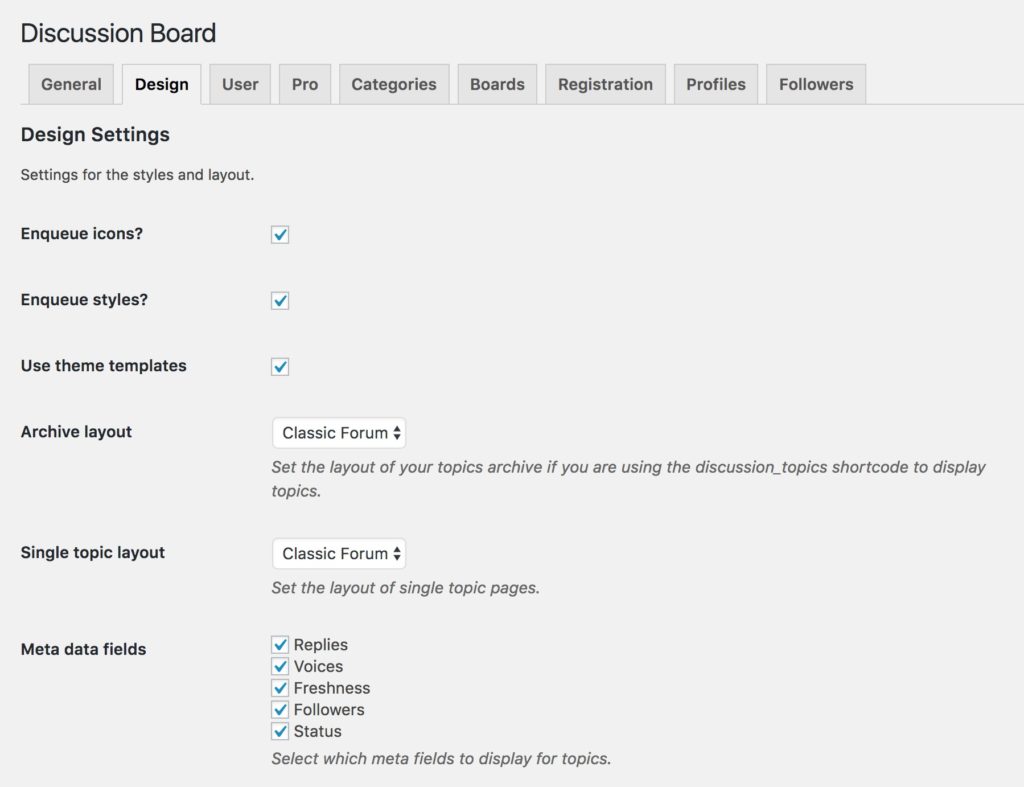
Note that if your status scope is set to Board and a topic is assigned to a board that does not have statuses, then the status field will not display.
You can also define how to display statuses for Boards. Click on the Boards tab and enable ‘Status’ in the ‘Boards meta fields (archive)’. This will include a Status column in the Board list:
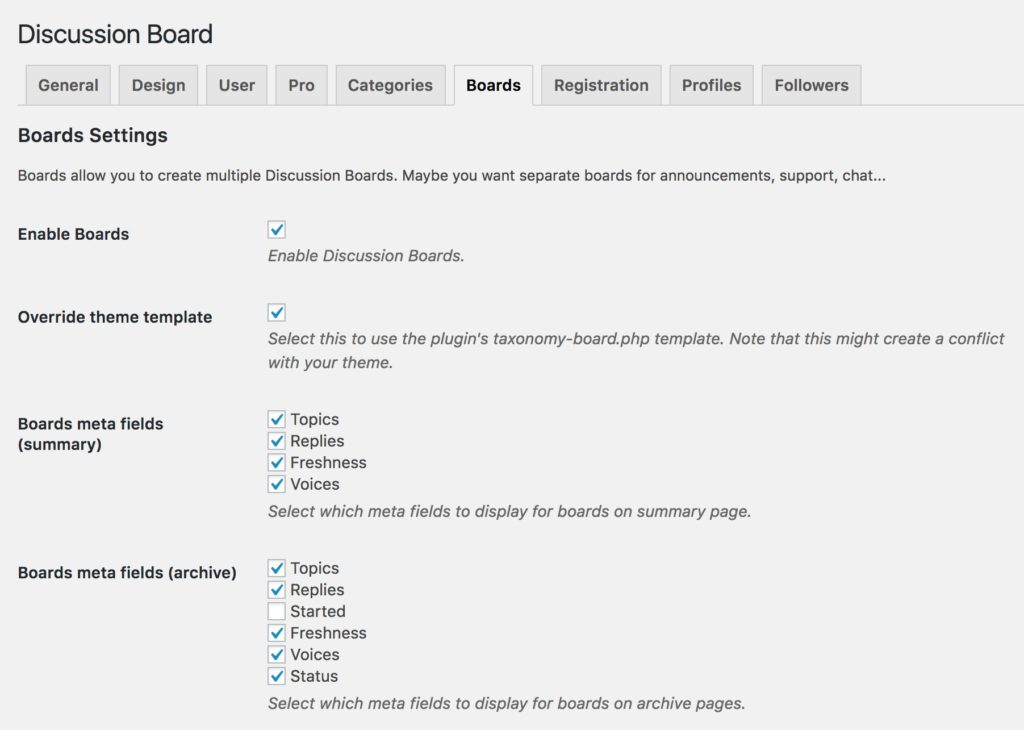
Shortcodes
Add ‘status’ to the ‘cols’ parameter if you’re using it in your [discussion_topics] or [discussion_board] shortcodes.
Show only certain statuses
You can use the ‘status’ attribute in a shortcode to list only topics with a certain status, e.g. [discussion_topics orderby="freshness" order="DESC" cols="avatar,topic,replies,freshness,status" status="Fixed"] will only show topics with the status of ‘Fixed’.